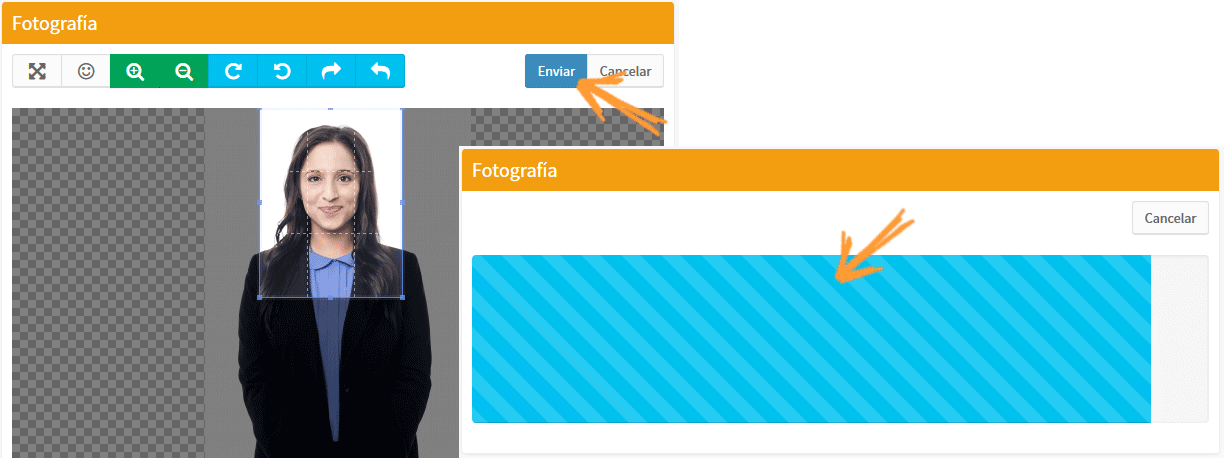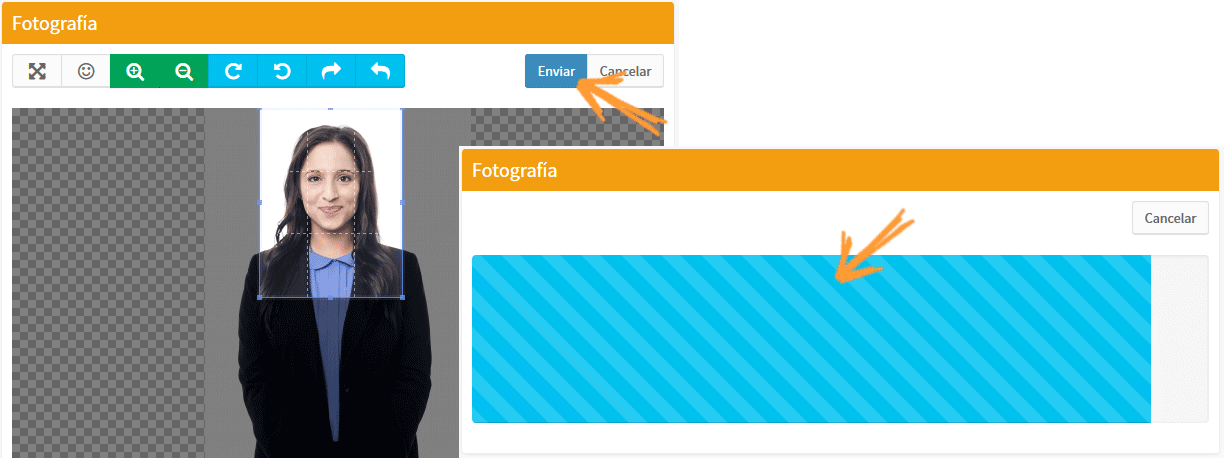TernaRed
TernaRed Fotografía del expediente
Este procedimiento le permite a un aspirante cargar su foto en el sistema. Esta foto es utilizada para identificar el expediente, emitir carnets y constancias, por tanto deben colocar una foto tipo pasaporte con fondo blanco.
No deben cargar fotos de variedades ni en eventos sociales porque puede traer consecuencias negativas dentro de la institución.
Paso a paso
Sigue los pasos a continuación:
- Entra en el sistema TernaNet de tu institución (ejemplo: instituto.terna.net).
- Ingresa al sistema con tu Nombre de Usuario y Contraseña, y presiona el botón Entrar.
- En el menú principal, sección Aspirante, selecciona la opción Fotografía.
- Puedes cargar la foto de tú expediente al sistema por dos vías:
- Desde un Archivo de una foto que ya te hayas tomado. Si tomas este camino, continua con las instrucciones del paso que sigue.
- Desde la Cámara de tú dispositivo móvil o computadora, capturando en el instante la imagen. Para ello debes autorizar en el navegador el uso compartido de la cámara.
- Una vez cargada la foto debes editarla, antes de guardar, para obtener el resultado más apropiado para tu Expediente. En el sistema tienes las siguientes opciones para editar:
- En el menú de herramientas tienes:
- El botónes para restaurar el tamaño de selección al inicial, manteniendo la proporción requerida.
- El botónes para detectar dentro de la imagen original la posición de tú rostro.
- El botónes para aumentar el tamaño de la imagen original.
- El botónes para disminuir el tamaño de la imagen original.
- El botónes para girar 90° a la derecha la imagen original.
- El botónes para girar 90° a la izquierda la imagen original.
- El botónes para girar 15° a la derecha la imagen original.
- El botónes para girar 15° a la izquierda la imagen original.
- El marco azul que aparece sobre la imagen tiene controles en los bordes para ajustar el tamaño y una cuadrícula interna para ayudarte a centrar la imagen correctamente. Este marco siempre mantiene la proporción para que la foto final sea del tamaño correcto para el sistema.
- Se recomienda que la foto debe tener características similares a este ejemplo.
- Para guardar los cambios y subir la foto al sistema, presiona el botón Enviar y espera sin tocar nada más que la barra de progreso termine.
Ejemplo: Pantalla Móvil y Pantalla Escritorio 

Ejemplo 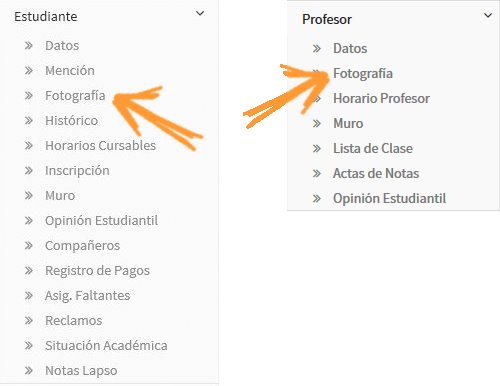
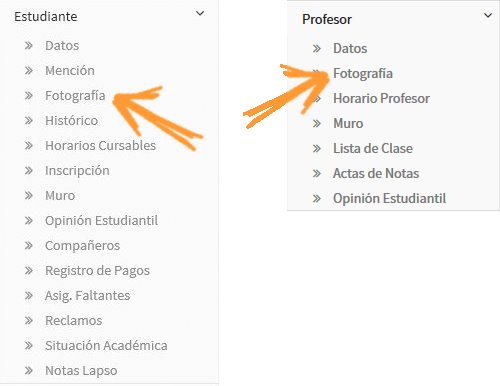
Ejemplo 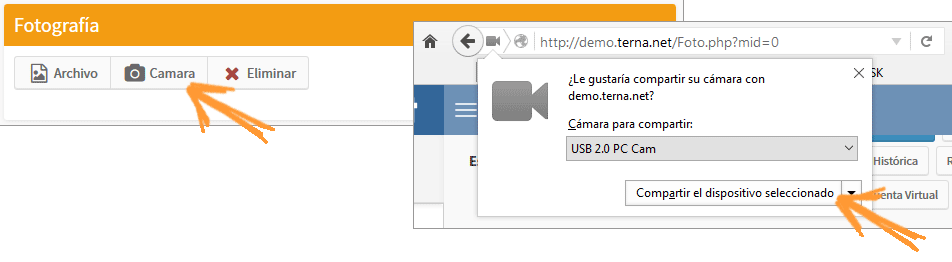
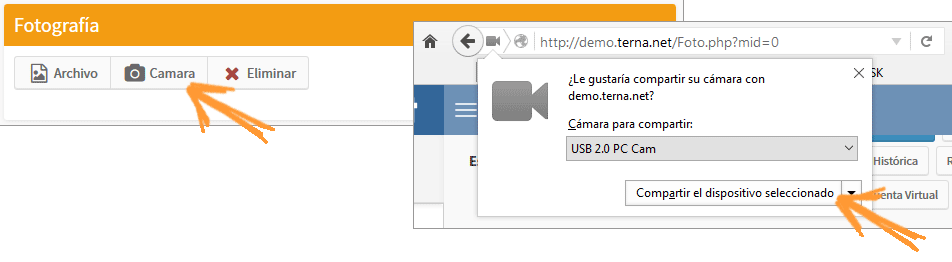
Ejemplo 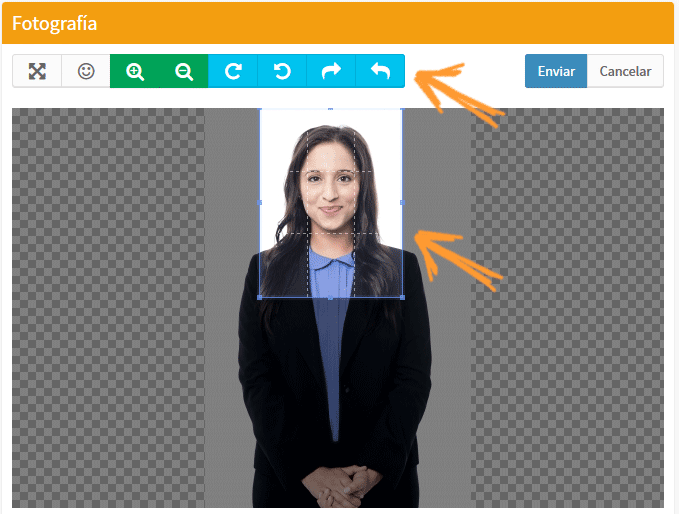
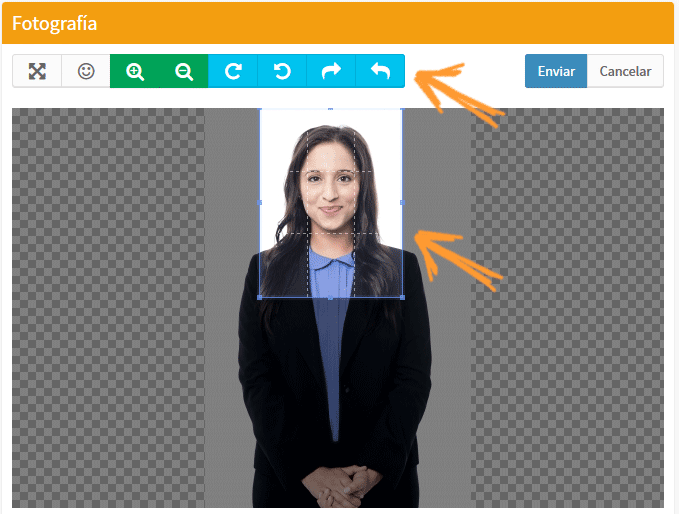
Ejemplo